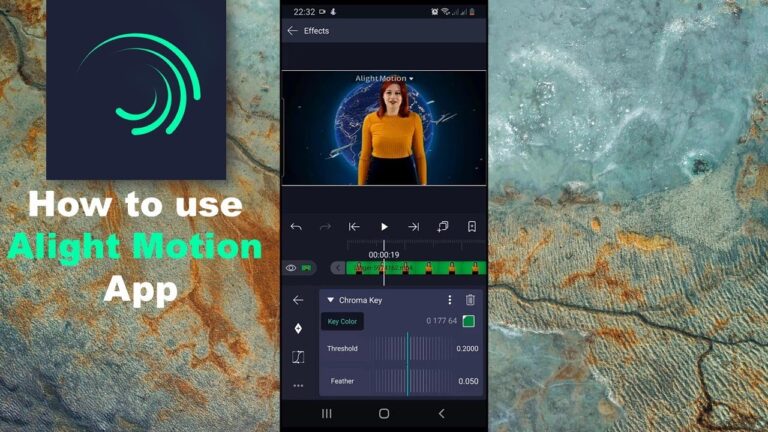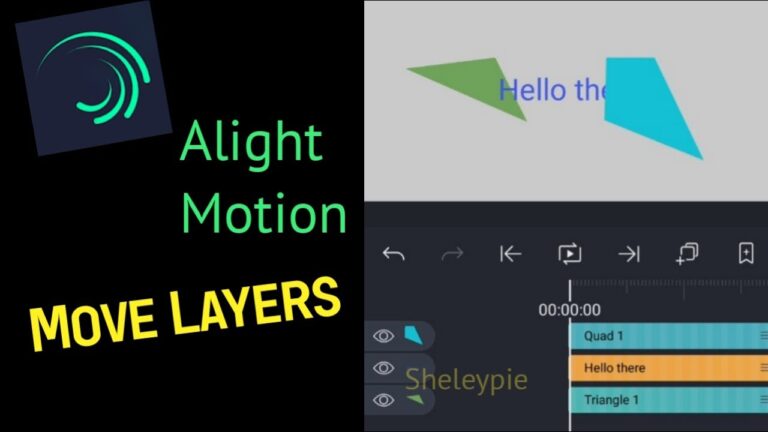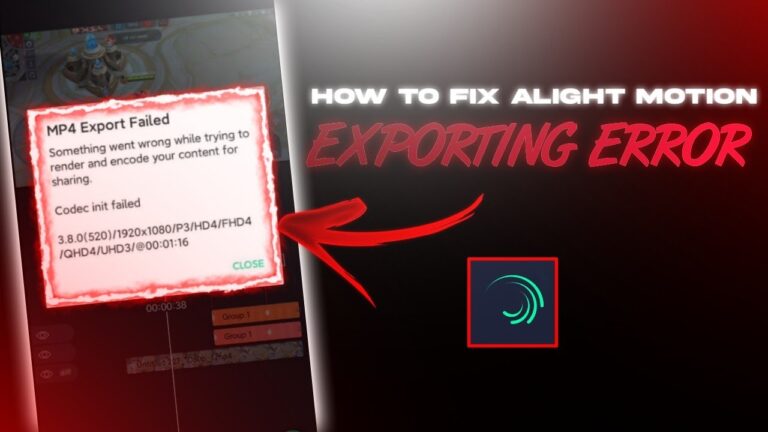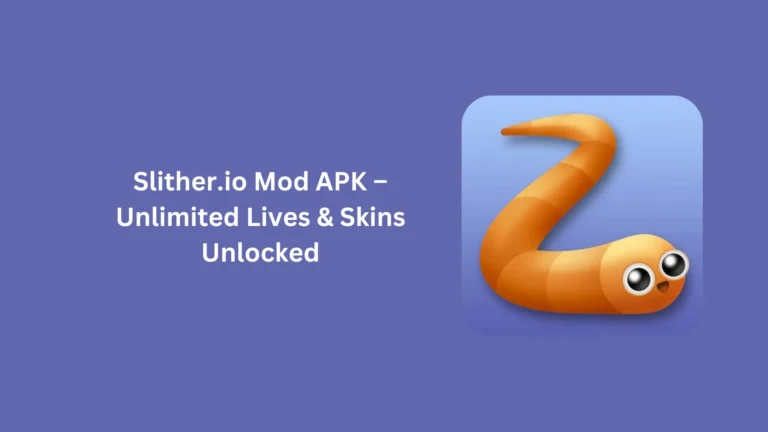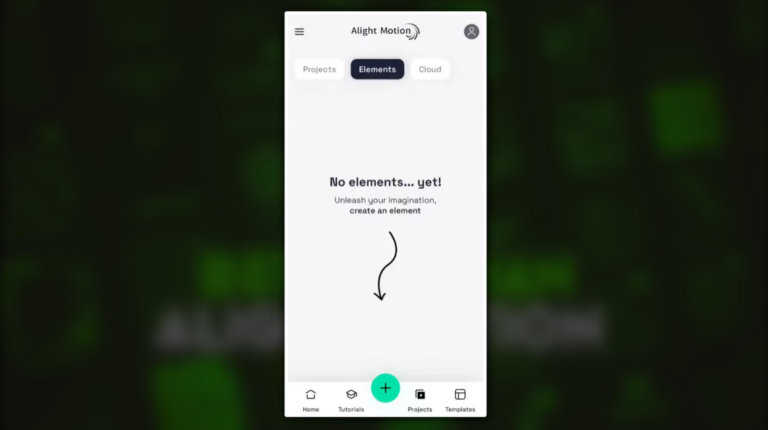How Do I Recover My Projects on Alight Motion?
Losing your project files can be frustrating, but Alight Motion offers several ways to recover your projects. Whether you’re using an iPhone (iOS) or an Android device, following these methods can help you retrieve your lost work and continue your creative process smoothly.
How Do I Recover My Projects on Alight Motion on iPhone (iOS)?
Check iCloud Backup
- Ensure that your projects are backed up to iCloud. Open the iCloud settings and verify that Alight Motion is enabled for backup.
- Restore the backup by going to Settings > General > Reset > Erase All Content and Settings. After the reset, choose to restore from an iCloud backup during the setup process.
Use Alight Motion’s Built-in Recovery
- Open Alight Motion and go to the settings menu.
- Check for a recovery option or look for any automatic saves or backup options within the app.
App Reinstallation
- Sometimes reinstalling the app can help recover projects. Delete the Alight Motion app and reinstall it from the App Store.
- Make sure to sign back into your account to access any cloud-stored data.
How Do I Recover My Projects on Alight Motion on Android?
Google Drive Backup
- Ensure that Alight Motion is set to back up data to Google Drive. Open Google Drive, go to Settings > Backups, and check if Alight Motion data is backed up.
- Restore the backup by reinstalling Alight Motion and signing into your Google account to sync your data.
Check Local Storage
- Sometimes, Alight Motion stores project files locally. Use a file manager app to navigate to the Alight Motion folder in your device’s internal storage or SD card.
- Look for project files and move them back to the appropriate directory if necessary.
Use Alight Motion’s Built-in Recovery
- Open Alight Motion and check the settings for any recovery options. The app might have saved a temporary file of your project that you can restore.
How to Import Projects in Alight Motion?
Importing projects into Alight Motion allows you to work on files that were created on other devices or shared by other users. Here’s how you can import projects.
Using Alight Motion Files
- Obtain the project file, typically in .xml or .alight format, from a trusted source.
- Open Alight Motion and tap on the “+” button to create a new project or open the menu and select the import option.
- Navigate to the location of the project file and select it to import into Alight Motion.
Using QR Codes
- Some Alight Motion projects can be shared via QR codes. Scan the QR code using a QR code reader or within the Alight Motion app itself.
- Follow the prompt to import the project directly into Alight Motion.
Via Cloud Services
- If the project is stored in a cloud service like Google Drive or iCloud, download the file to your device.
- Open Alight Motion and import the file from the local storage where it was downloaded.
Can I Recover Deleted Projects in Alight Motion?
Yes, if you have backups enabled either on iCloud for iOS or Google Drive for Android, you can recover deleted projects. Additionally, checking the app’s built-in recovery options can help.
How do I Ensure my Projects are Always Backed Up?
Regularly back up your projects by enabling automatic backups in iCloud or Google Drive. You can also manually back up important projects to external storage or cloud services.
Can I Transfer Projects Between iOS and Android?
Yes, by exporting the project as a file (e.g., .xml) and importing it on the other device, you can transfer projects between iOS and Android.
How to Back Up Alight Motion Projects?
To back up Alight Motion projects, enable automatic backups to iCloud for iOS devices or Google Drive for Android devices. This ensures that your projects are safely stored and can be restored if needed.
What Happens if You Offload Alight Motion?
Offloading Alight Motion frees up storage space by removing the app but keeps its data. When you reinstall the app, your projects and settings will be restored, provided they were not deleted manually.
How Do I Delete Something in Alight Motion?
To delete an element in Alight Motion, select the item you want to delete, then tap the delete button or use the delete option in the menu. For keyframes, long-press the keyframe and select delete.
Does Alight Motion Automatically Save?
Yes, Alight Motion automatically saves your projects as you work, ensuring that changes are not lost if the app is closed or your device is turned off unexpectedly.
Conclusion
In conclusion, recovering your projects on Alight Motion is straightforward and essential for preventing loss of work. By regularly saving and utilizing cloud storage or local backups, you can ensure that your projects are protected and easily accessible, providing peace of mind throughout your creative process.