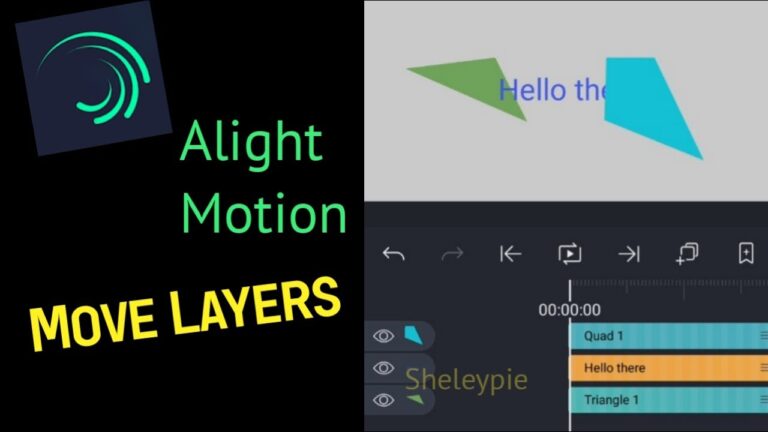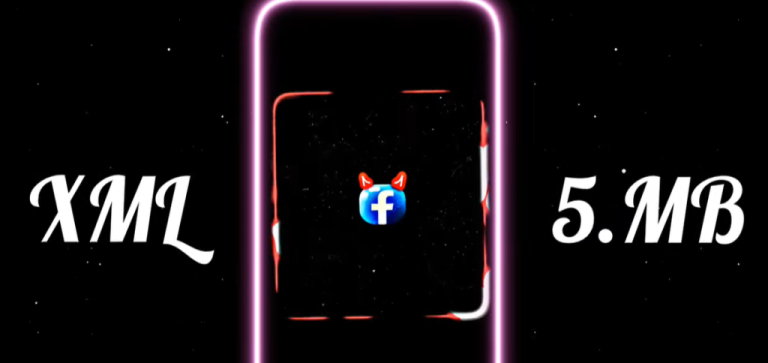How to Mask in Alight Motion?
Alight Motion is a powerful mobile app for creating motion graphics, visual effects, and video editing. Among its myriad features, masking stands out as a crucial tool for enhancing your video projects.
Masking allows editors to hide or reveal parts of a layer, creating stunning visual effects and transitions. This article will guide you through the process of using masks in Alight Motion, from basic techniques to advanced methods.
What is Masking in Alight Motion?
Masking in video editing involves using a shape or an image to hide or reveal specific parts of a layer. It’s a versatile technique that can enhance the visual appeal of your videos by creating complex effects and transitions.

Different Types of Masks in Alight Motion
- Shape Masks: It use basic shapes like circles, rectangles, or custom shapes to create masks.
- Image Masks: It uses images with transparent backgrounds as masks.
Common Uses of Masking in Video Projects
- Highlighting Specific Areas: Direct viewers’ attention to a particular part of the video.
- Creating Transitions: Smoothly transition between scenes or clips.
- Special Effects: Generate unique visual effects like floating text or dynamic backgrounds.
How to Create a Basic Mask?
- Choose the layer you want to mask by tapping on it in the timeline.
- Select the shape tool from the toolbar.
- Draw the desired shape on the selected layer to create a mask.
- Scale the mask to fit the area you want to hide or reveal.
- Move the mask to the desired location.
- Adjust the feathering to soften the edges of the mask for a smoother transition.
Advanced Masking Techniques
Creating Complex Masks with Multiple Shapes
- Combine multiple shapes to create intricate masks.
- Use the union, subtract, and intersect options to refine the mask shape.
Using Keyframes to Animate Masks
- Add keyframes to animate the mask’s position, size, and shape over time.
- This technique is useful for creating dynamic effects that change throughout the video.
Applying Masks to Text and Other Elements
- Apply masks to text layers to create revealing and hiding effects.
- Use masks on graphic elements to add depth and complexity to your animations.

Using Image Masks
Importing and Applying Image Masks
- Import an image with a transparent background to use as a mask.
- Apply the image mask to a layer by selecting it and positioning it appropriately.
Combining Image Masks with Shape Masks
- Layer image masks over shape masks to create more intricate designs.
- Use this technique to add unique textures and patterns to your videos.
Practical Examples of Image Masking
- Create a logo reveal by using an image mask.
- Use a pattern mask to add texture to backgrounds or objects.
Masking Effects and Transitions
Applying Effects within a Masked Area
- Apply visual effects like blur, color adjustments, or filters within the masked area to enhance the focus.
Creating Transitions Using Masks
- Use masks to create smooth transitions between scenes.
- Animate masks to reveal the next scene progressively.
Examples of Creative Transitions with Masks
- Create a swipe effect by animating a rectangular mask.
- Use circular masks to create a zoom-in transition effect.
Troubleshooting Common Issues
Why is the Mask not aligning correctly?
Adjust the position and scale of the mask to ensure it aligns with the layer properly.
Why are Mask edges too sharp?
You can increase the feathering to soften the edges.
How to Improve Mask Accuracy in Alight Motion?
- Zoom in to make precise adjustments.
- Use guides and rulers to align masks accurately.
- Reduce the number of keyframes to improve performance.
- Simplify masks by using fewer points or combining shapes.
Tips and Best Practices
Best Practices for Effective Masking
- Plan your masking strategy before starting.
- Use high-contrast colors to easily distinguish masks from the background.
- Create animated infographics by revealing data points with masks.
- Use masks to create a parallax effect in your videos.
Final Words
Mastering masking in Alight Motion can significantly enhance your video editing skills. By understanding the basics, exploring advanced techniques, and applying best practices, you can create stunning visual effects and transitions. Experiment with different masking methods to discover new creative possibilities and elevate your video projects.