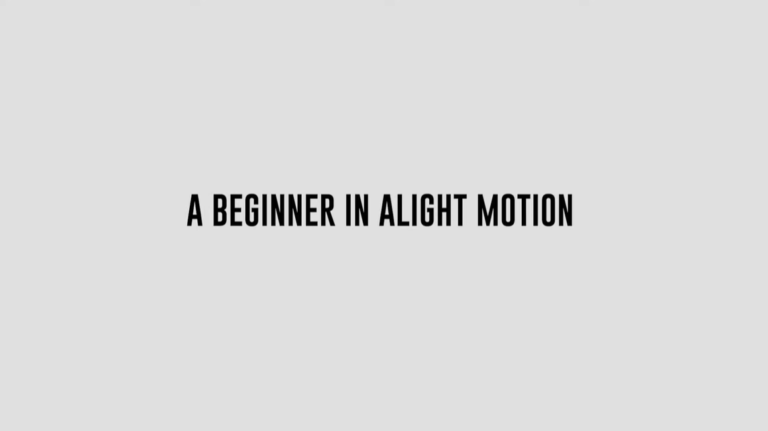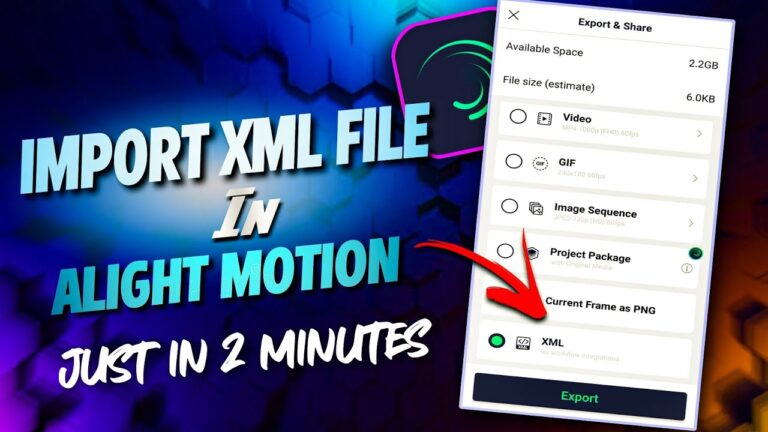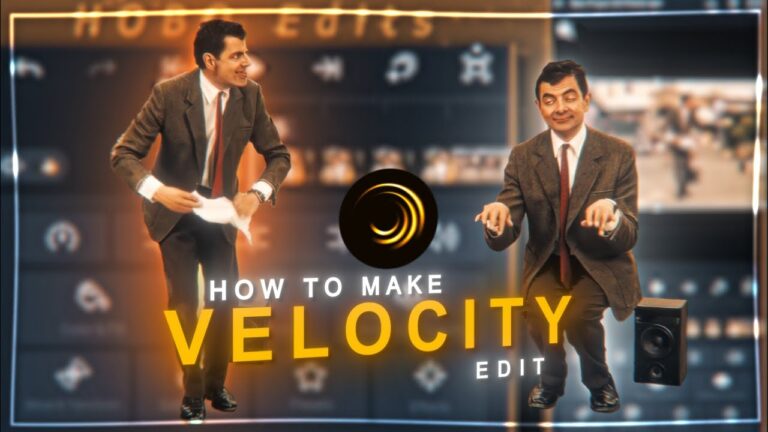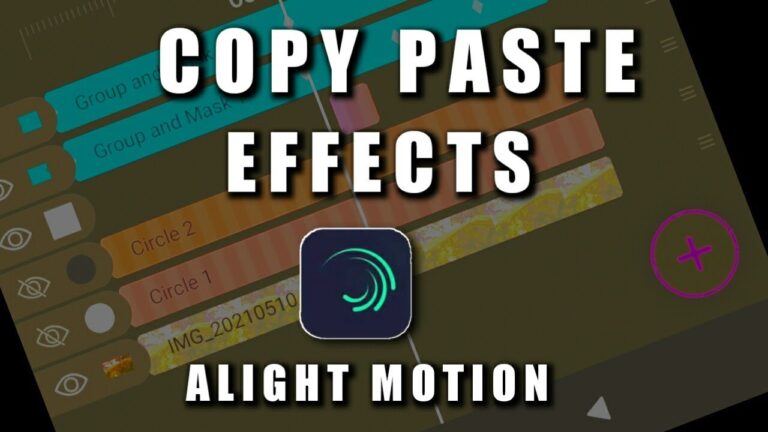How to Make Facebook Stories with Alight Motion
Creating Facebook Stories with Alight Motion allows you to produce visually engaging, short-form videos using a wide range of effects, transitions, and motion graphics. Facebook Stories, which are limited to 20 seconds per clip, are ideal for sharing quick updates, promotions, or personal highlights in a vertical video format.
How to Make Facebook Stories with Alight Motion
Here’s a comprehensive guide on how to create and edit Facebook Stories using Alight Motion, with step-by-step instructions and optimization tips.
1. Set Up the Correct Canvas Size
For Facebook Stories, it’s important to use the right aspect ratio and resolution. The standard format is 9:16 with a resolution of 1080×1920 pixels.
- Open Alight Motion and tap the + icon to create a new project.
- Set the Canvas Size to 1080×1920 for vertical video.
- Choose a frame rate of 30 FPS for smooth playback, although 60 FPS is also an option for more fluid motion.
2. Import Media Files
After setting the correct canvas, import your video clips, images, or audio files to start building your Facebook Story.
- Tap Media to import videos, images, or graphics from your gallery.
- Ensure the content is vertically shot or adjusted to fit the vertical frame to avoid cropping or distortion.
3. Trim and Edit Clips
Since Facebook Stories are limited to 20 seconds per video, it’s crucial to trim and arrange your clips accordingly. Use short, impactful clips to keep viewers engaged.
- Select a clip in the timeline and tap the Trim or Cut tool to shorten it.
- Arrange your clips in the order you want them to appear in your Story.
4. Add Transitions and Effects
To enhance your Facebook Story, use transitions and effects available in Alight Motion. Popular transitions for Stories include Slide, Fade, and Zoom.
- Tap on a clip, select Effects, and choose your preferred transition to add between clips.
- Add effects like Motion Blur for smoother transitions or Glow to highlight specific elements.
5. Include Text and Motion Graphics
Text overlays and motion graphics help make your Facebook Stories more interactive and informative. You can add text for promotions, captions, or to emphasize key points.
- Tap the Text button, add titles or captions, and customize the font, size, and color.
- Animate the text by using keyframes to create dynamic motion, such as Bounce, Fade, or Slide effects.
6. Add Background Sound
Facebook Stories often benefit from background sound effects. You can import your own audio or use Alight Motion’s in-app audio options.
- Tap Audio to import music or sound effects.
- Sync the music with your visuals using markers to align keyframes and transitions with the beat of the audio.
7. Export and Upload
Once your Facebook Story is edited, export the project in MP4 format. Ensure it’s set to 1080p resolution to maintain high quality.
- Tap Export, choose MP4, and ensure the length doesn’t exceed 20 seconds.
- After exporting, upload the video to Facebook and share it as a Story.
Conclusion
Alight Motion makes it easy to create visually compelling Facebook Stories with its wide array of tools for adding effects, transitions, and text animations. By optimizing your project’s canvas size, trimming clips to fit the 20-second limit, and incorporating motion graphics and music, you can create professional-quality Stories that engage your audience.
With Alight Motion’s flexibility, you can customize every aspect of your Facebook Stories to match your style and objectives, helping you create content that stands out on the platform.