How to Apply Effects in Alight Motion?
You can create professional-quality animations and videos directly from your Android, iOS and PC using Alight Motion Video Editor. One of the key features that sets Alight Motion apart is its extensive library of effects, which allows users to enhance their projects with visual flair.
You can adjust color tones, add motion blur, or apply advanced distortions with Alight Motion Effects. Understanding how to effectively use these effects is crucial for creating compelling content.
What Are Effects in Alight Motion?
Effects in Alight Motion are tools that modify the appearance or behavior of your visual elements. You can use them to add motion, change colors, create shadows, or even distort your images and videos. Effects are essential for making your projects more dynamic and engaging.
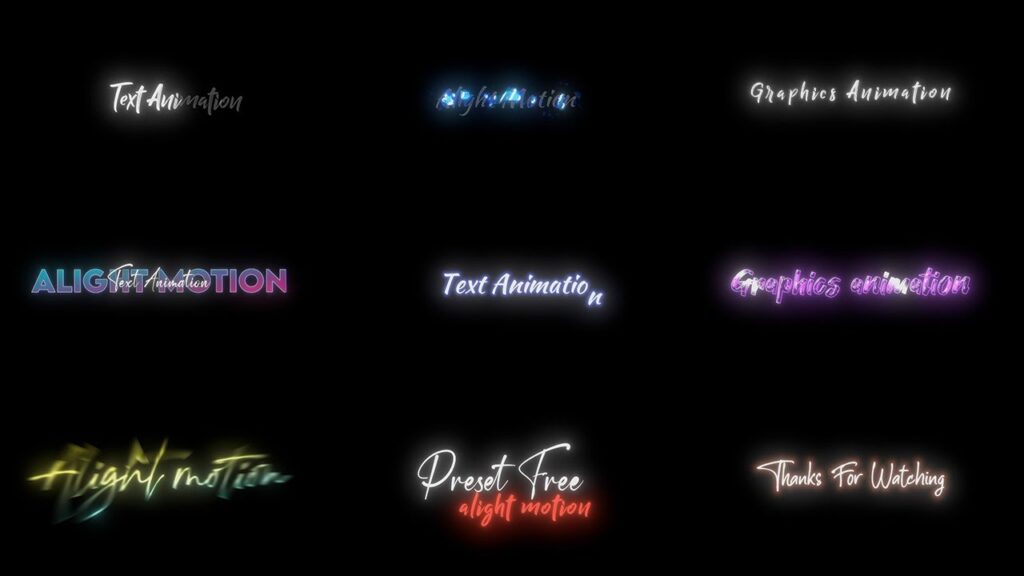
How to Apply Effects in Alight Motion?
- Open Your Project
Start by launching Alight Motion and opening the project where you want to apply effects. You can either create a new project or select an existing one from your library.
- Select the Layer
Tap on the layer you wish to apply the effect to. It could be a video, image, or any other element.
- Access the Effects Panel
After selecting the layer, tap on the “Effects” button. This will open the effects panel, where you can choose from a variety of options.
- Choose an Effect
Scroll through the available effects and tap on the one you want to apply. You can find effects like Color Correction, Blur, Distortion/ Warp, and more.
- Customize the Effect
Once you apply an effect, you can adjust its parameters. For example, if you choose Color Correction, you can tweak the brightness, contrast, and saturation. Use the sliders to find the perfect setting.
- Layer Multiple Effects
You can apply multiple effects to the same layer. Simply repeat the process to add more effects. Alight Motion allows you to layer effects to create complex visual styles.
- Preview and Adjust
After applying effects, preview your project by pressing the play button. If something doesn’t look right, you can go back to the effects panel and make adjustments.
- Save and Export
Once you’re satisfied with the effects, save your project. You can then export your video or animation in your preferred format.
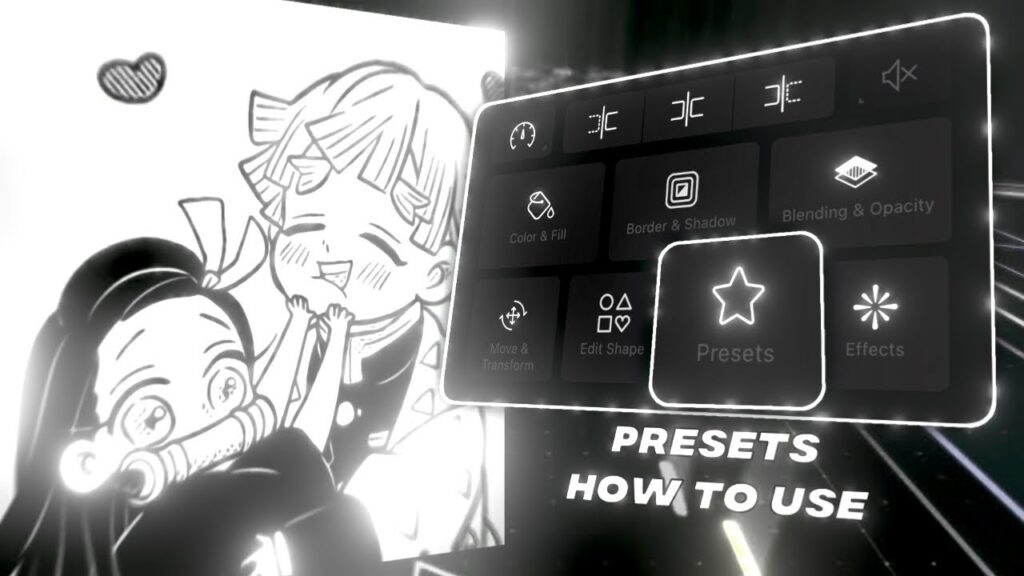
Commonly Used Alight Motion Effects
- Color Correction: Adjust the color balance, brightness, and contrast of your video.
- Blur: Add a blur effect to create a depth of field or to soften edges.
- Glow: Make your elements stand out by adding a glow effect.
- Shadow: Add a shadow to create a sense of depth and realism.
- Distortion/ Warp: Use this effect to twist or distort your elements for a unique look.
- Shake Effect: Incorporate the Shake effect to simulate camera shake or add dynamic, jittery motion, ideal for action-packed scenes or to enhance intensity.
- Cinematic Effects: Elevate your videos with Cinematic effects that offer advanced color grading, lens flares, and letterboxing to give your projects a professional, movie-like appearance.
Why Use Effects in Alight Motion?
Effects help to enhance the visual appeal of your projects. They allow you to convey emotions, highlight important elements, and create a professional look.
Conclusion
Mastering the application of effects in Alight Motion opens up a world of creative possibilities, enabling you to transform ordinary footage into visually stunning projects.
By following the steps, you can seamlessly integrate multiple effects, customize their parameters, and even animate them for dynamic results. Whether you’re working on a simple video edit or a complex animation, the ability to manipulate effects gives you the tools to elevate your work to a professional standard.
Keep experimenting with different combinations and settings to discover new techniques and take your projects to the next level.