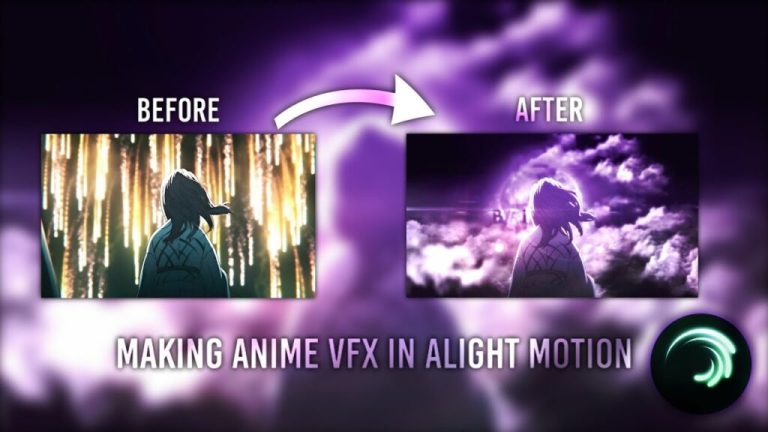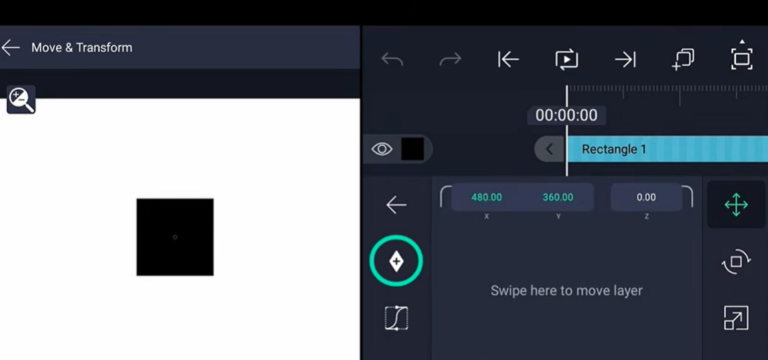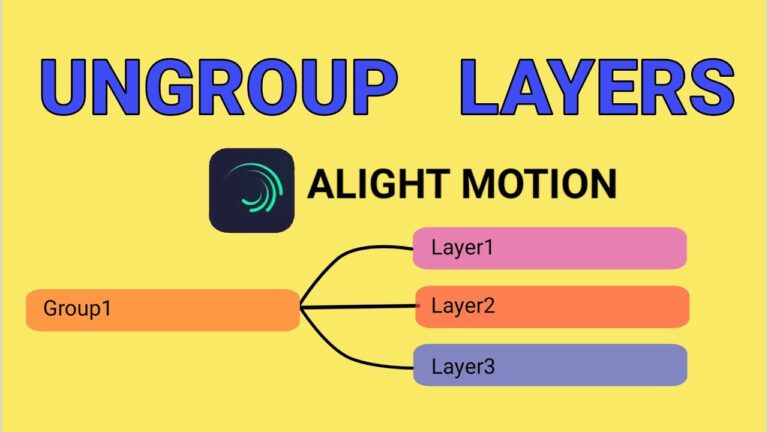How to Master Alight Motion – Step by Step Guide for Professionals
Mastering Alight Motion can transform your video editing skills, whether you are a budding animator or a social media enthusiast. Alight Motion is designed for motion graphics, visual effects, video editing, and more. This guide will help you understand the key features, tools, and techniques to become proficient in Alight Motion.
Mastering Alight Motion – Comprehensive Guide
Getting Started with Alight Motion
1. Download and Installation
- Alight Motion is available for both Android and iOS devices.
- Ensure your device meets the minimum system requirements for smooth operation.
2. Understanding the Interface
- Familiarize yourself with the home screen, which includes options for creating new projects, accessing saved projects, and browsing tutorials.
Project Creation
- Tap on the “+” button to start a new project. Set your project parameters such as resolution, frame rate, and background color.
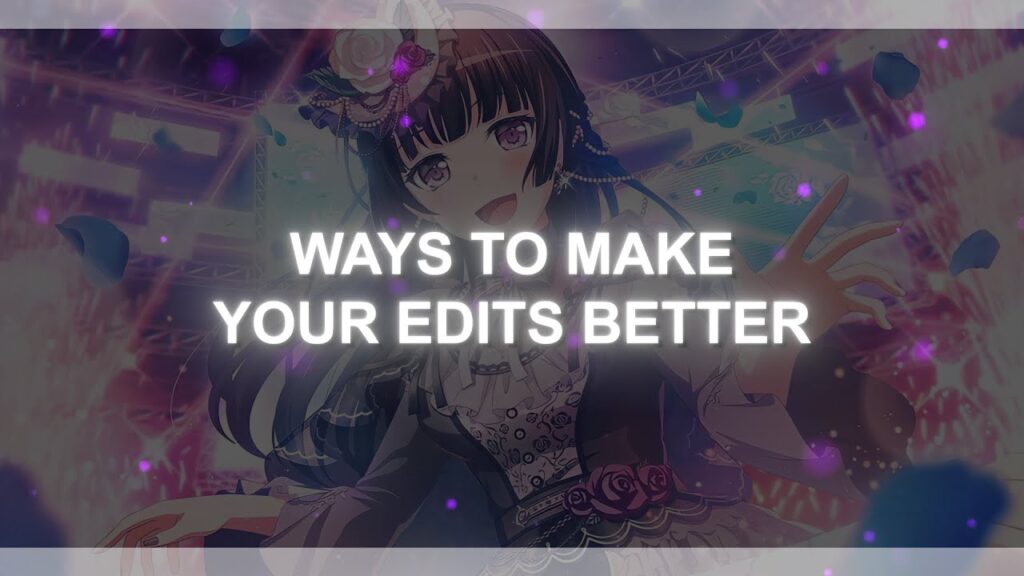
Key Features of Alight Motion
Layers and Timeline
- Alight Motion supports multiple layers of graphics, video, and audio. Layers can be used to manage different elements of your project.
- The timeline is where you control the sequence and timing of your layers. You can adjust the start and end points, split layers, and add keyframes.
Tools and Effects
- Use the pen, brush, and shape tools to create custom graphics.
- Alight Motion offers a wide range of visual effects such as blur, color correction, shadows, and more. Explore the effects library to enhance your animations.
Keyframe Animation
- Keyframes are essential for creating animations. Place keyframes at different points on the timeline to define the start and end of an animation.
- Use easing functions to create smooth transitions between keyframes. This can be accessed in the keyframe settings.
Alight Motion Advanced Techniques
Motion Graphics
Text Animation
- Learn how to animate text using keyframes and effects. You can create dynamic text animations for titles, lower thirds, and intros.
Shape Layer Animation
- Create complex animations by combining shapes and using path animations. Adjust the path of a shape layer to create unique motion graphics.
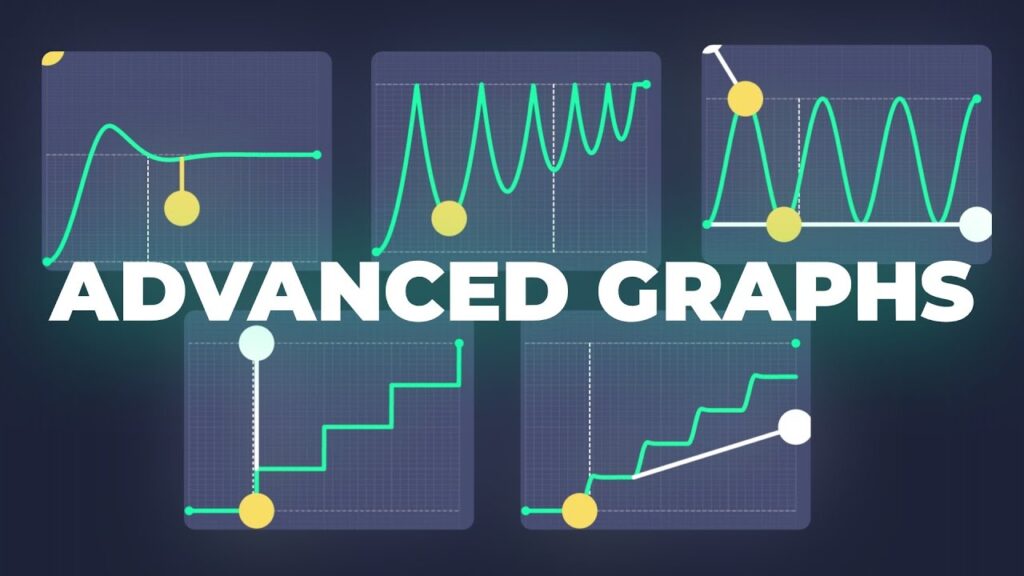
Visual Effects
Color Grading
- Apply color grading effects to enhance the visual appeal of your video. Adjust brightness, contrast, saturation, and other color properties.
Particle Effects
- Use particle systems to create effects like rain, fire, or smoke. Customize the particle properties to fit your project’s needs.
Audio Editing
Importing Audio
Import audio tracks from your device or record directly within the app.
Syncing Audio with Video
Sync your audio with video layers using the timeline. Adjust the audio levels and apply audio effects if needed.
Tips for Efficient Editing
Keyboard Shortcuts
- Use keyboard shortcuts for faster editing. Familiarize yourself with common shortcuts for functions like play/pause, split layer, and undo.
Saving and Exporting Projects
- Regularly save your project to prevent data loss. Use the save button in the project menu.
- Export your project in various formats and resolutions. Choose the appropriate settings based on your target platform (e.g., social media, YouTube).
How to Rotate in Alight Motion?
- To rotate an element in Alight Motion, follow these steps.
- Launch Alight Motion and open the project containing the element you want to rotate.
- Tap on the layer you want to rotate. This could be an image, video, text, or shape.
- Tap the “Transform” button at the bottom of the screen to open the transform options.
- Use the rotation wheel or slider to adjust the rotation angle. You can also manually enter the rotation angle in degrees for precision.
- Move the playhead to the point where you want the rotation to start.
- Tap the “Add Keyframe” button (diamond icon) and set the initial rotation angle.
- Move the playhead to where you want the rotation to end and adjust the rotation angle. A new keyframe will be added automatically, creating a smooth transition between the angles.

Saving and Exporting Projects
Preview and Adjust
- Play the timeline to preview the rotation effect and make any necessary adjustments.
- After achieving the desired rotation, save your project by tapping the “Save” button.
Key Tips
Use easing functions to make the rotation animation smoother. Access these by tapping on the keyframe and selecting “Easing.”
For rotating around a specific point, adjust the anchor point before applying rotation.