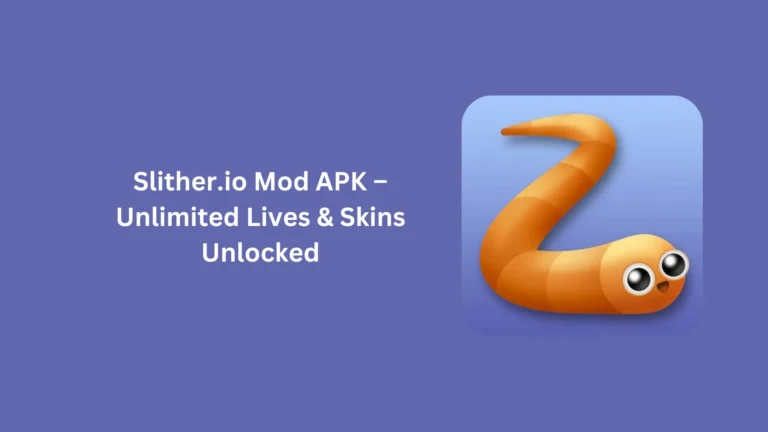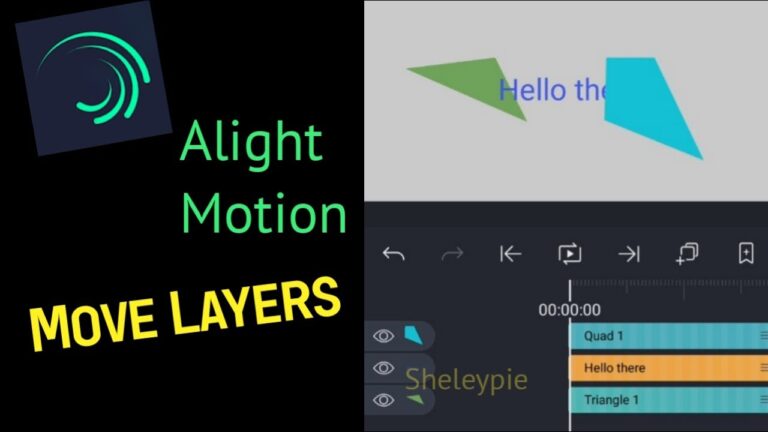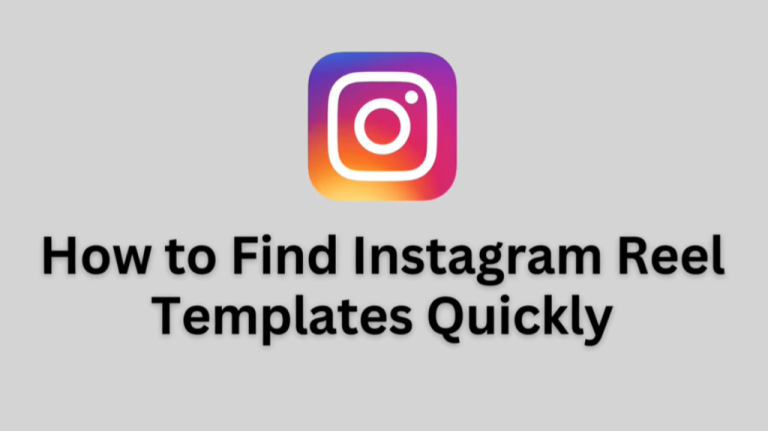How to Import XML Files in Alight Motion?
Importing XML files into Alight Motion is easy and allows you to use custom presets and effects created by other users. You can quickly apply complex edits to your projects, saving time and enhancing creativity.
Here is a step-by-step approach to importing XML files, which will help you enhance your video editing projects easily.
How to Import XML Files in Alight Motion?
Download the XML File
To begin, download the XML file you wish to import. These files are often shared on websites, forums, or by other users. Ensure that the XML file is compatible with Alight Motion.
Open Alight Motion
Launch the app on your device. To avoid compatibility issues, make sure you are using the latest version of Alight Motion.
Create or Open a Project
You can either create a new project or open an existing one where you want to apply the imported XML effects or presets. To streamline your workflow and achieve consistent results, it’s essential to use presets effectively.
Import the XML File
Follow these steps to import the XML file in Alight Motion.
- Navigate to the Import Option.
- Tap on the “+” button or the project settings menu.
- Select “Import” from the options.
- Select the XML File: Browse to the location where you saved the downloaded XML file.
- Select the file and confirm the import.
- Apply the Imported Preset: Once imported, the preset or effect will be available in your effects library.
- Select the layer or element in your project where you want to apply the imported preset.
- Navigate to the effects panel and choose the imported preset.
Common Issues and Solutions
Compatibility Issues
- Ensure that the XML file is designed to match the version of Alight Motion you are using.
- Update the Alight Motion app to the latest version to support the newest features and presets.
Import Errors
- Verify that the XML file is not corrupted.
- Check the file format; it should be .xml for compatibility with Alight Motion.
File Not Supported
- Ensure the XML file is compatible with your version of Alight Motion.
Corrupt File
- Verify the integrity of the file and download it from a reputable source.
Insufficient Storage
- Make sure your device has enough storage space to handle the file.
Technical Glitches
- Restart your device and try importing the file again.
How to Customize Imported Presets?
After importing the XML file, you may want to customize the presets to better suit your project. Here’s how to do it easily.
- Select the applied preset in the effects panel to view its parameters.
- Modify properties such as duration, intensity, color, and animation curves to match your project’s needs.
- If you make significant changes, save these settings as a new preset for future use.
Can I Import XML Files Using Google Drive?
You can easily import XML files using Google Drive.
- Upload the XML File to Google Drive. Make sure the Google Drive app is installed and upload your XML file.
- Open Alight Motion, go to the Templates tab, and tap the “Import” button.
- Select the File. Navigate to your Google Drive and select the XML file to import it into Alight Motion.
How Do I Import XML Files on iOS Devices?
For iOS Alight Motion, importing XML files needs using QR codes or cloud storage.
QR Code Method
Download a QR code scanner and scan the QR code linked to the XML file. Then, open the resulting link with Alight Motion.
Cloud Storage Method
Upload the XML file to a cloud service (e.g., Google Drive), then import it into Alight Motion using the app’s import function.
Can I Export Projects as XML Files in Alight Motion?
You can export projects as XML files in Alight Motion.
- Select the project you want to export.
- Tap on the export option, select XML, and choose the destination for saving the file (local storage or cloud storage).
Can I Share My Custom Presets?
Yes, you can export your custom presets as XML files and share them with others. This is useful for collaborative projects or for helping other users achieve similar effects in their videos.
How do I save a preset as an XML file?
To save a preset as an XML file, configure your desired settings, then export the preset through the effects panel. The file will be saved in XML format, which you can share or import later.
Why can’t I import an XML file?
Ensure the file is not corrupted and is compatible with your version of Alight Motion. Updating the app or re-downloading the XML file may resolve the issue.
Final Words
Importing XML files in Alight Motion is a powerful way to enhance your video editing capabilities by using custom presets and effects. Before importing, we recommend understanding how to Duplicate in Alight Motion, as this can simplify your workflow and allow for more efficient use of custom elements.
By following the steps outlined above, you can easily import and apply XML files, saving time and improving the quality of your projects.