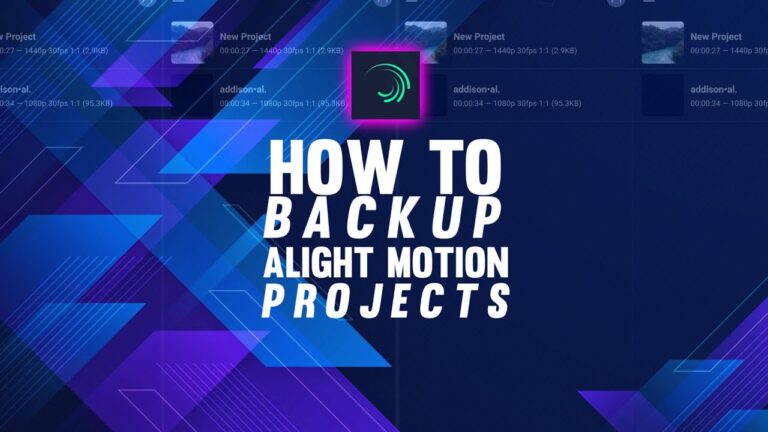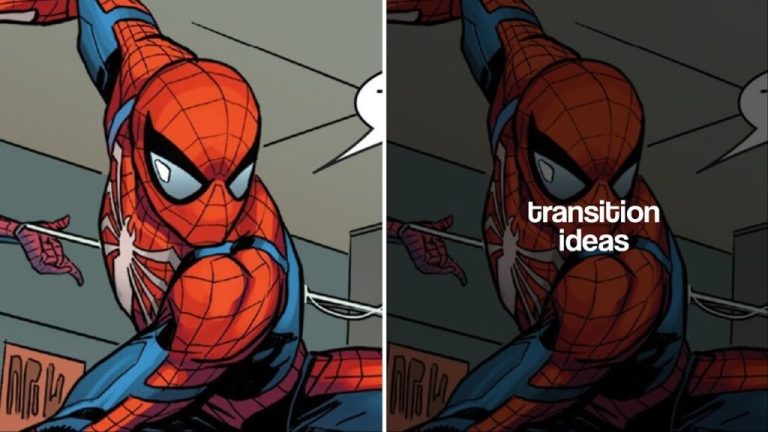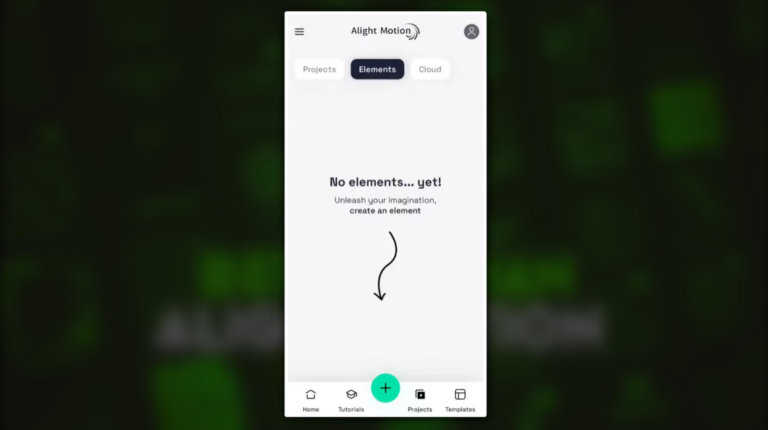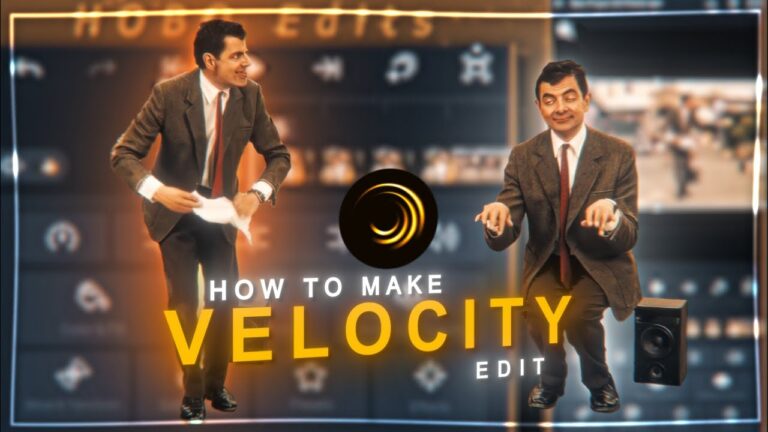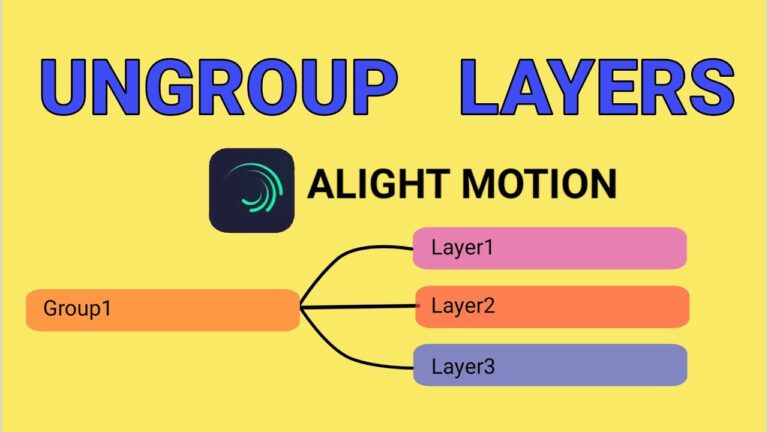How to Use Presets in Alight Motion?
Using presets in Alight Motion can significantly streamline your workflow and enhance your projects. Presets allow you to apply pre-designed effects, animations, and settings quickly, ensuring consistency and saving time.
What are Presets in Alight Motion?
Presets in Alight Motion offer a convenient way to apply complex animations and effects with just a few clicks. By using presets, you can achieve professional results without spending hours manually adjusting each parameter. How to use presets in Alight Motion and enjoy this feature effectively, check out.
Benefits of Using Presets in Alight Motion
Presets save time, ensure consistency, and simplify the application of complex effects. They are useful for maintaining a uniform style across different projects.
How to Use Preset in Alight Motion?
- To start using presets, you first need to import them into Alight Motion. You can download Presets from different online resources or shared by other users.
- Find and download the presets you want to use. They are available in .xml format.
- Launch the app on your device.
- Tap on the project settings or the “Import” option, and select the downloaded preset file. This will add the preset to your library.
Applying Presets to Your Project
Once imported, applying a preset to your project is straightforward.
- Open your project and select the layer to which you want to apply the preset.
- Navigate to the effects panel, and choose the preset from your library. Tap to apply it to the selected layer.
- While presets are pre-configured, you can still adjust individual parameters to tailor the effect to your specific needs.
What Types of Presets Are Available in Alight Motion?
There are different types of presets available.
- Transition Presets: For smooth transitions between clips.
- Animation Presets: To animate shapes, text, graphics, and other elements.
- Color Grading Presets: For color corrections and adjustments.
- Filters and Effects Presets: To add various visual effects.
- Motion Graphics Presets: Including elements like lower thirds, backgrounds, and overlays.
Best Alight Motion Presets for 2024
Here are some of the best Alight Motion presets for 2024.
- Text Animation Presets
Text animation presets are essential for creating engaging lyric videos or adding dynamic text effects to your projects. These presets include various styles like typewriter effects, text scrolling, and bouncing text. They save time and ensure consistency across your videos.
- Zoom In Zoom Out Preset
This preset creates a zooming effect, making your videos more dynamic by simulating camera zoom ins and outs. It can be used to emphasize specific scenes or create a dramatic effect.
- Jugg Preset
The Jugg preset highlights different parts of your video by capturing moments from various angles (top, bottom, right, left). It adds a unique, creative touch, making your content more engaging.
- Jedag Jedug Preset
Known for its shaky effect, the Jedag Jedug preset introduces a dramatic, fast-paced shake and 360-degree background movement. It’s perfect for music videos or high-energy content.
- Color Grading Presets
These presets help you adjust colors to enhance the visual appeal of your videos. They include options for color correction, saturation adjustments, and creating specific moods or themes.
- Intro Presets
Intro presets are designed to add professional and captivating introductions to your videos. They often include complex animations and effects tailored for the beginning of your content.
- Shake Effect Presets
Shake effect presets are popular for creating dramatic, high-impact transitions in music videos or action sequences. These presets can add energy and excitement to your edits.
- 4K HDR Presets
These presets enhance the brightness, contrast, and overall visual quality of your videos, making them stand out with high-definition clarity and vibrant colors.
- Glitch Effect Presets
Glitch effects are great for adding a digital distortion look to your videos. They are particularly effective in creating horror, sci-fi, or edgy content.
How Do I Use QR Codes to Add Presets in Alight Motion?
Using QR codes to add presets is a quick method.
- Launch the app and select your project.
- Tap on the import option, select “QR Code,” and scan the QR code of the preset. The preset will be imported and available in your library for use.
Can I Use Presets on Alight Motion PC?
Yes, you can use Alight Motion on a PC by using an Android emulator like Bluestacks.
- Download and install Bluestacks on your PC.
- Use Bluestacks to download and install Alight Motion.
- Download the preset files and import them into Alight Motion through Bluestacks.
How Do I Combine Multiple Presets in Alight Motion?
Combining presets can create unique effects.
- Apply different presets to multiple layers within the same project.
- Use keyframes to blend different presets, adding depth and complexity to your animations.
Can I Share Presets in Alight Motion?
You can export presets as .xml files and share them via email, messaging apps, or cloud storage.
How to Customize Presets in Alight Motion?
Presets are highly customizable, allowing you to fine-tune the effects to match your vision.
- After applying a preset, you can access its parameters through the effects panel.
- Adjust settings like opacity, position, scale, rotation, and more to fit your project requirements.
- If you make significant adjustments, you can save these changes as a new preset for future use.
How to Create Your Own Presets in Alight Motion?
Creating your own presets can further enhance your productivity by allowing you to reuse custom settings across multiple projects.
- Create the desired effect or animation on a layer.
- Once satisfied with the effect, tap on the “Save” option in the effects panel to save it as a preset.
- Give your preset a descriptive name for easy identification.
How Do I Share Presets in Alight Motion?
To share presets, export the preset as an .xml file and share it via email, messaging apps, or cloud storage. The recipient can then import the preset into their Alight Motion app.
Can I Use Multiple Presets on a Single Layer?
Yes, you can apply multiple presets to a single layer. This allows for complex effects and animations by combining different presets.
What are Supported File Formats for Presets in Alight motion?
Presets in Alight Motion are typically saved in .xml format. Ensure that your presets are in this format for compatibility with the app.
How do I edit a preset in Alight Motion?
After applying a preset, access the effects panel to adjust individual parameters. Save any significant changes as a new preset.
Can I delete presets in Alight Motion
Yes, you can delete presets by navigating to the presets library and selecting the delete option for the preset you no longer need.
Final Words
Using presets in Alight Motion is a powerful way to enhance your video editing and animation projects. By importing, applying, and customizing presets, you can achieve professional-quality effects quickly and efficiently. Whether you are a beginner or an experienced user, leveraging presets will streamline your workflow and elevate your creative output.