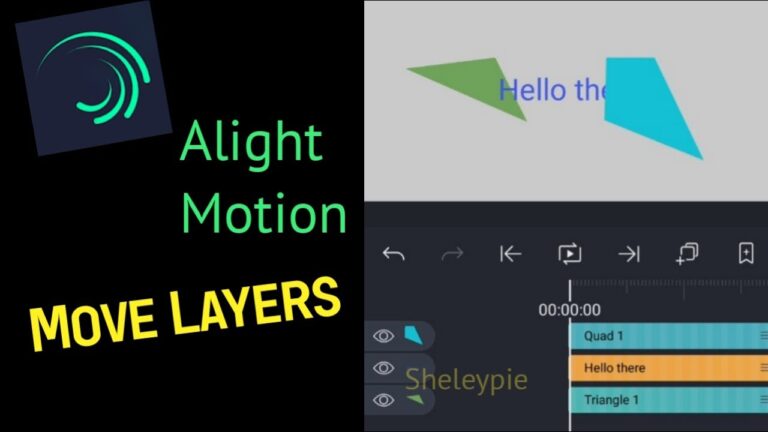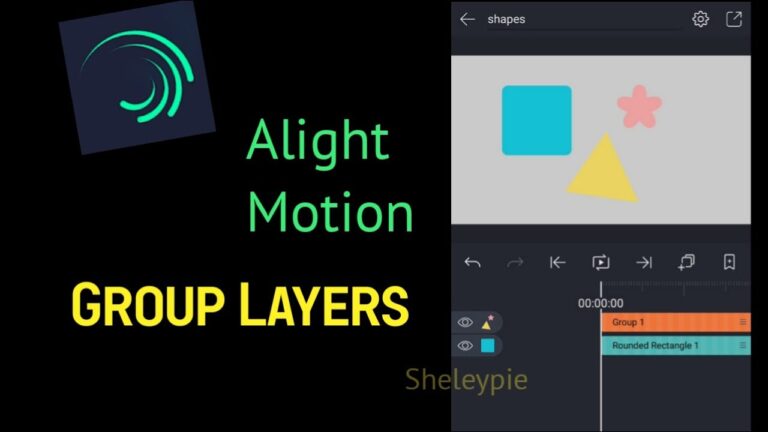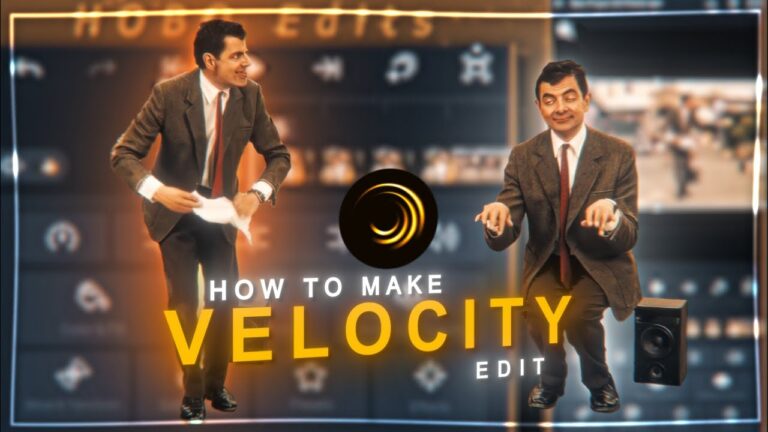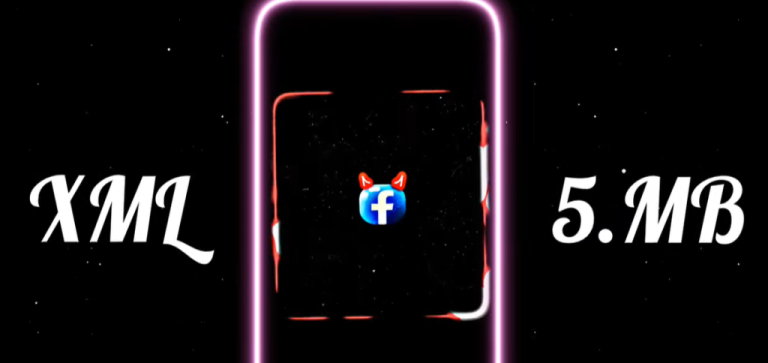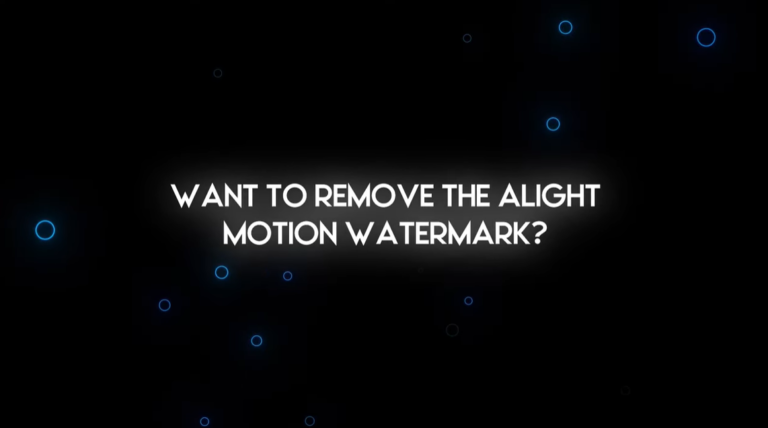How to Use Alight Motion App?
If you’re wondering how to use the Alight Motion app, you’ve come to the right place. This app is a fantastic tool for making awesome videos, and it’s pretty easy to learn.
Let’s walk through the steps together.
Getting Started with Alight Motion
- First, download the Alight Motion app from your app store.
- Once you have it, open the app and sign up for an account.
- When you open the app, you’ll see options to create a new project or look at existing ones.
Creating Your First Project
- Tap the plus (+) icon.
- Choose your project’s dimensions (size), frame rate, and background color.
- Stick with the default settings if you’re just starting out.
Understanding the Workspace
The workspace in Alight Motion has three main parts:
- Timeline: Where you arrange your video clips, images, and audio.
- Preview Window: Where you can watch your project as you work.
- Tools Menu: Where you find editing options, effects, and transitions.
Importing Media
- Tap the media icon.
- Select the photos, videos, or audio files you want to use.
- These files will appear in your timeline.
How to Use Alight Motion App for Edits?
Editing in Alight Motion is simple.
- Tap the plus (+) icon to create a new project, then choose the size, frame rate, background color, and Green screen.
- Tap the media icon to select photos, videos, or audio files, and arrange them in the timeline.
- Tap on a clip to trim or split it, and drag to rearrange the clips in the order you want.
- Add text by tapping the text icon, typing your message, and placing it on the timeline.
- Animate text by selecting the text layer, adding keyframes, and adjusting the text’s properties like size and position.
- Add effects by selecting a layer, tapping the effects icon, and choosing effects like blur or color correction.
- Place clips next to each other, tap the transition icon, and choose transitions like fade or slide to make your edits smooth.
How to Animate Text in Alight Motion?
Animating text is fun and easy.
- Select the text layer.
- Tap the keyframe icon to add keyframes to your timeline.
- Move the playhead to a new spot and adjust the text’s properties (like size or position).
- A new keyframe will be added automatically.
- Experiment with timing and effects to make your text move.
Exploring Alight Motion Effects
Alight Motion has lots of cool effects.
- Select a layer in your timeline.
- Tap the effects icon.
- Browse categories like blur, distortion, and color correction.
- Try different effects to see what you like.
How to Use Alight Motion Effect?
You can layer effects to make unique styles.
- Open Alight Motion and create a new project.
- Tap the media icon to add photos or videos to your timeline.
- Select the layer (video or photo) you want to add an effect to.
- Tap the effects icon (magic wand) in the tools menu.
- Browse and choose an effect from categories like blur, color correction, or distortion.
- Tap the effect to apply it to your layer.
- Adjust the effect settings using the sliders and options to get the look you want.
- Add multiple effects to a single layer if you want a unique style.
- To animate effects, tap the keyframe icon and move the playhead to different positions, adjusting the effect settings each time to create animation.
- Use the preview window to watch your video and see how the effects look.
- Make any needed adjustments to the effects to fit your vision.
- Save your project by tapping the save icon.
- When finished, tap the export icon to export your video with the effects.
Alight Motion Transitions
Transitions make your videos look professional.
- Place two clips next to each other in the timeline.
- Tap the transition icon.
- Choose from options like fade, slide, or wipe.
- Adjust the duration and direction as needed.
How to Use Alight Motion Transitions?
Make transitions stand out with keyframes.
- Open Alight Motion and create a new project.
- Tap the media icon to add photos or videos to your timeline.
- Place two clips next to each other in the timeline.
- Tap the transition icon between the two clips.
- Choose a transition like fade, slide, or wipe.
- Tap the transition to apply it between your clips.
- Adjust the transition settings like duration and direction.
- Add keyframes to animate the transition for more dynamic effects.
- Use the preview window to watch your video and see how the transitions look.
- Fine-tune the transition settings to fit your vision.
- Save your project by tapping the save icon.
- When finished, tap the export icon to export your video with the transitions.
You might wonder, “Is Alight Motion easy to use?”
Yes, it is!
With a little practice, you’ll be making great videos quickly.
How to Use Alight Motion for Beginners?
New to video editing?
No problem.
- Start with simple projects.
- Explore advanced features as you get more comfortable.
- Watch tutorials to help you learn.
How to Use Alight Motion for Anime Edits?
Anime edits are popular with Alight Motion users.
- Import your favorite anime clips.
- Arrange them on the timeline.
- Use keyframes to animate movements and transitions.
- Add effects for a polished look.
How to Use Alight Motion for Animation?
Animating in Alight Motion is exciting.
- Open Alight Motion and create a new project.
- Choose the project dimensions, frame rate, and background color.
- Tap the plus (+) icon to add shapes, text, or media to your project.
- Place objects on the timeline where you want them to start.
- Select an object and tap the keyframe icon to add a keyframe.
- Move the playhead to a different point in the timeline.
- Adjust the object’s properties like position, size, or rotation to create a new keyframe.
- Repeat adding keyframes and adjusting properties to create smooth animations.
- Use the preview window to watch your animation and see how it looks.
- Fine-tune keyframes and properties to get the desired effect.
- Select an object and tap the effects icon to add and adjust effects like blur or color correction.
- Save your project by tapping the save icon.
- When finished, tap the export icon to export your animation.
- Use layers to organize your project and experiment with different effects.
- Watch Alight Motion tutorials online for more tips and techniques.
Alight Motion Tips
Here are some helpful tips:
- Save Regularly: Alight Motion auto-saves, but manual saves are a good habit.
- Use Layers: Organize your project with layers for easier editing.
- Experiment: Try new effects and techniques to learn more.
- Watch Tutorials: Online tutorials can provide great insights and ideas.
Final Thoughts
Now that you know how to use Alight Motion app, it’s time to get creative.
Whether you’re making videos for social media or creating animations, Alight Motion has all the tools you need.
So, start a new project today and see what amazing videos you can make.
Happy Editing!