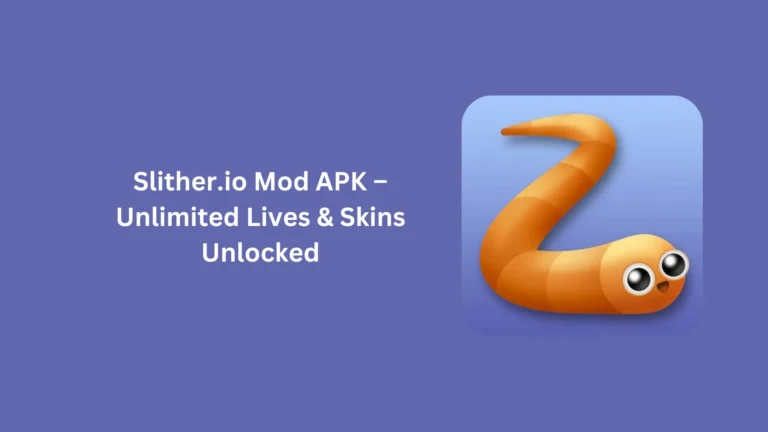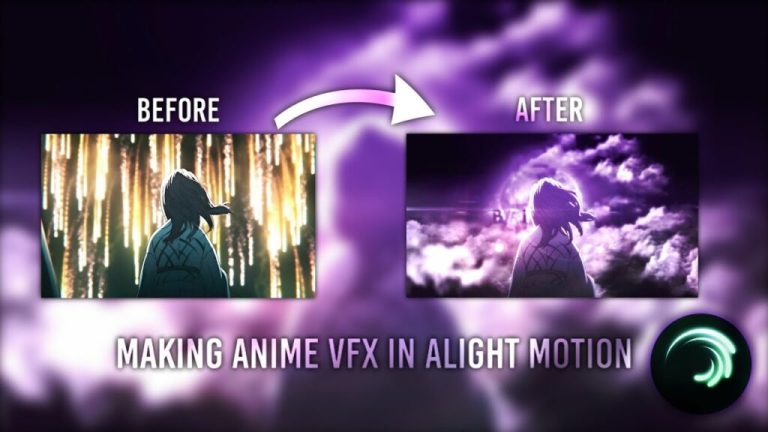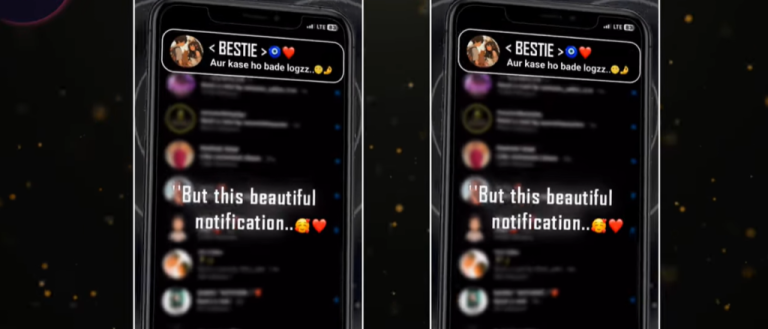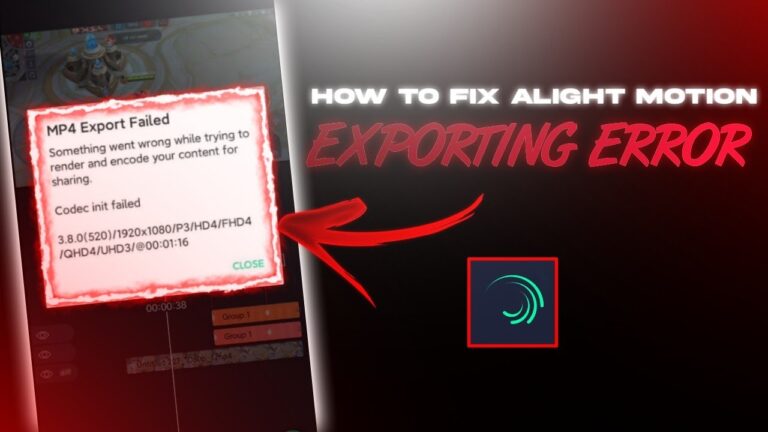How to Ungroup Layers in Alight Motion?
Ungrouping layers in Alight Motion is a straightforward process that can help you manage your projects more effectively. Whether you need to make individual adjustments to specific elements or simply reorganize your layers, knowing how to ungroup them is essential. This guide will walk you through the steps to ungroup layers, providing clear instructions and additional tips to enhance your editing experience.
Grouping layers, as explained in our previous post “Group Layers in Alight Motion“, is a great way to manage complex projects. However, there are times when you need to ungroup layers to make individual adjustments. Let me cover the complete procedure to ungroup layers, ensuring you have all the necessary information to streamline your editing process.
How to Ungroup Layers in Alight Motion?
- Launch Alight Motion on your device.
- Open the project containing the grouped layers you want to ungroup.
- Navigate to the timeline where your grouped layer is located.
- Tap on the grouped layer to select it. The layer will be highlighted, indicating that it is selected.
- With the grouped layer selected, tap the three-dot menu (⋮) in the upper right corner.
- From the dropdown menu, select “Ungroup Layers.” This option may also appear as an ungroup icon at the bottom of the screen, depending on your app version.
- The grouped layer will split into individual layers on the timeline.
- Check to ensure all elements are correctly ungrouped and positioned as needed.
- You can now adjust each layer individually, modify their properties, add animations, or make any other necessary changes.
Benefits of Ungrouping Layers in Alight Motion
- Individual Adjustments: Ungrouping layers allows you to make precise adjustments to individual elements, enhancing your control over the project.
- Flexibility in Editing: It provides flexibility, enabling you to reorganize or rearrange layers as your project evolves.
- Simplified Workflow: Manage complex projects more efficiently by separating grouped elements for easier handling and editing.
Final Words
Ungrouping layers in Alight Motion is a simple yet powerful technique that enhances your control over video editing projects. This flexibility is crucial for managing complex animations and ensuring a polished final product. For more advanced tips and detailed tutorials, continue exploring our blog and enhance your skills with Alight Motion.