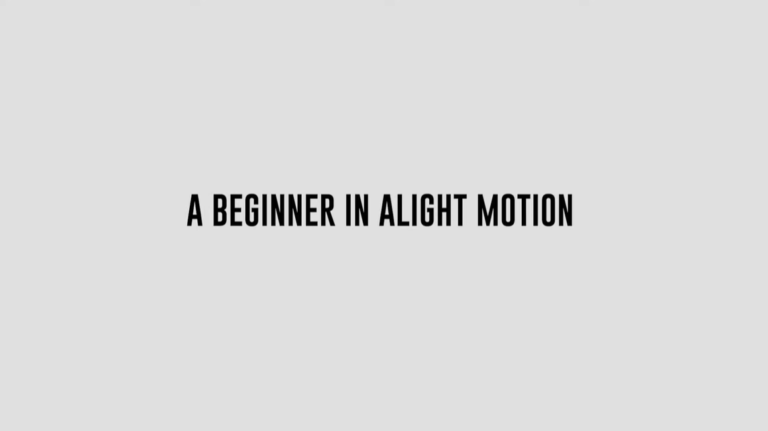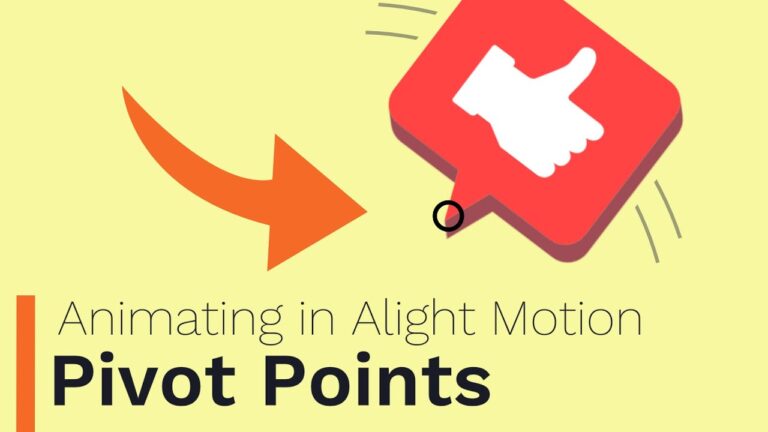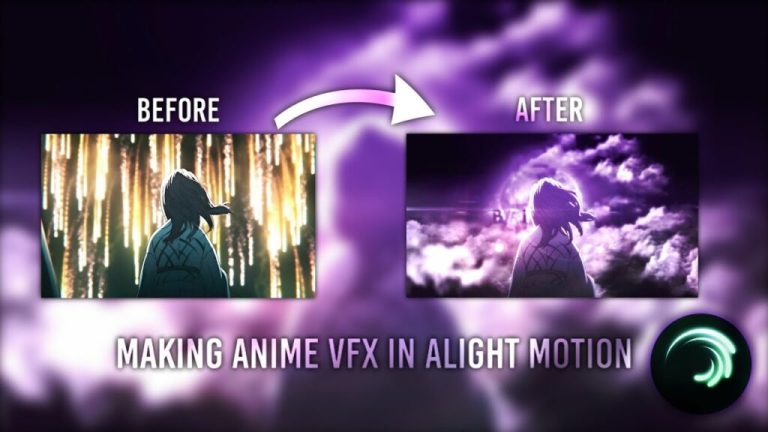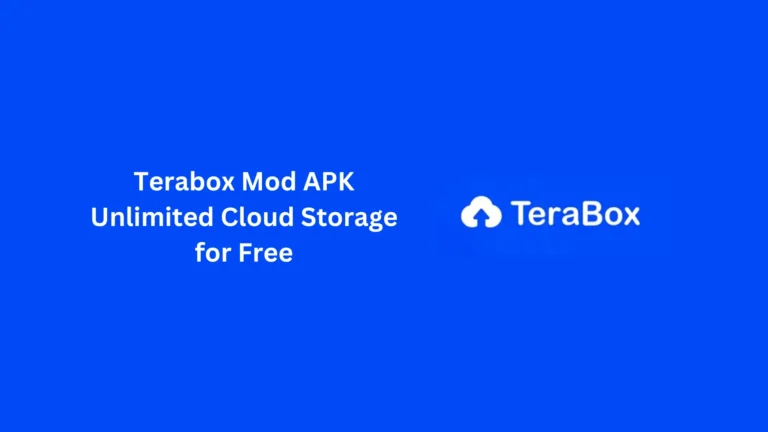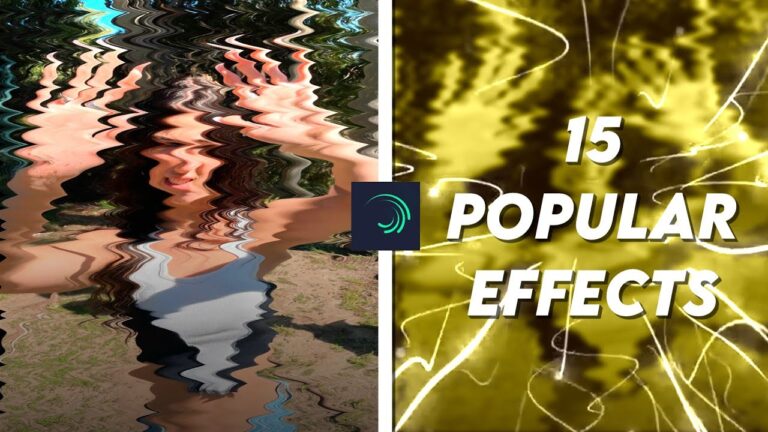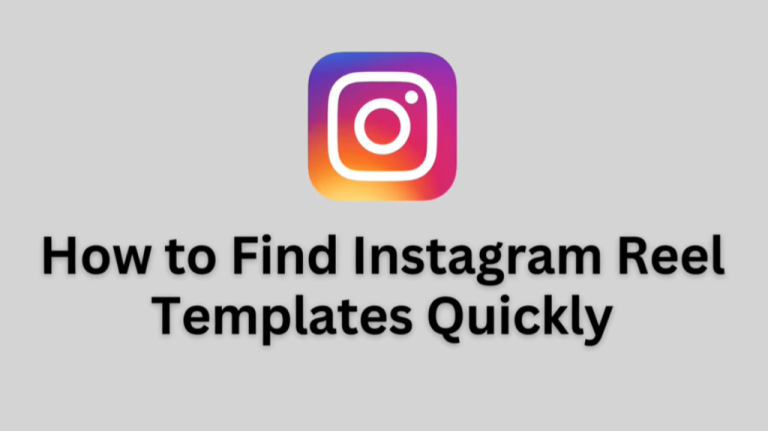How to Move Layers in Alight Motion?
Mastering the art of layer manipulation in Alight Motion can significantly elevate the quality and creativity of your video projects. Whether you’re a seasoned editor or just starting, understanding how to efficiently move layers can streamline your workflow and unlock new possibilities in your edits.
What are essential steps and advanced techniques for moving layers in Alight Motion to create stunning, professional-quality animations and videos? Let’s find out.
What are layers in Alight Motion?
Layers are fundamental building blocks in Alight Motion, representing individual elements such as images, videos, text, and shapes. Each layer can be edited independently, allowing for precise control over your project’s composition.
Different types of Alight Motion layers
- Image Layers are used for photos and static graphics.
- Video Layers are used for video clips and animations.
- Text Layers are used for adding text elements.
- Shape Layers are used for geometric shapes and custom graphics.
Why Moving Layers in Alight Motion is Essential?
Moving layers is crucial for adjusting the visual hierarchy, timing, and spatial arrangement in your projects. Proper layer manipulation ensures that your elements interact correctly and appear in the desired order.
How to Move Layers in Alight Motion?
Tap on the layer you want to move in the layer panel.
Press and hold the selected layer, then drag it to the new position on the canvas or within the layer panel.
The layer panel allows you to move layers up or down in the stack by dragging them to the desired position, ensuring precise control over layer order.
Alight Motion supports different shortcuts for quick layer manipulation. Familiarize yourself with these to speed up your workflow.
How to Change Layer Order in Alight Motion?
What is Layer Order?
Layer order determines which elements appear on top of others. Adjusting the order can affect the visibility and interaction of elements in your project.
How to Rearrange Layers?
- Open the layer panel.
- Drag the layer up or down to change its position in the stack.
Effects of Changing Layer Order:
Reordering layers can change the visual composition, ensuring that key elements remain prominent and background elements stay unobtrusive.
How to Move Layers in the Timeline?
What is Timeline Interface?
The timeline is where you manage the timing of your layers. It displays all layers and their duration, allowing you to adjust when elements appear and disappear.
How to Move Layers Horizontally?
Drag the layer left or right in the timeline to change its start time, aligning it with other elements or timing it to specific moments in your video.
How to Move Layers Vertically?
Reorder layers within the timeline to adjust their stacking order, affecting which elements appear on top.
How to Align Layers in Alight Motion?
Alight Motion offers alignment tools to help position layers precisely. These tools ensure your elements are evenly spaced and properly aligned.
Enable the grid and snapping options to automatically align layers to grid lines, ensuring consistent spacing and alignment.
Select multiple layers and use alignment options to distribute them evenly or align them to a common edge.
How to Animate Layer Movement?
What are Keyframes? Analysis
Keyframes are essential for creating animations. They mark specific points where a layer’s properties change, enabling smooth transitions and movements.
How to Set Keyframes for Layer Position?
- Select the layer you want to animate.
- Move the playhead to the desired time and set a keyframe for the layer’s position.
- Move the playhead to a different time and adjust the layer’s position to create an animation.
- Apply easing to your keyframes to create more natural and dynamic movements, enhancing the overall quality of your animations.
How to Group Layers for Easier Movement?
How to Group Multiple Layers in Alight Motion?
Select the layers you want to group, then choose the grouping option. It allows you to move and edit them as a single unit.
What are the Benefits of Grouping Layers?
Grouping layers simplifies complex projects by reducing the number of individual elements you need to manage, making it easier to apply changes consistently.
How to Move Grouped Layers Together?
Once grouped, you can move the entire group with a single action, ensuring all elements maintain their relative positions and animations.
Troubleshooting Layer Movement Issues
Common Issues When Moving Layers
- Layers not moving as expected.
- Elements disappearing or becoming misaligned.
- Difficulty selecting the correct layer.
Solutions and Tips
- Ensure the correct layer is selected.
- Check layer visibility and lock status.
- Use the layer panel for precise adjustments.
Best Practices for Avoiding Movement Problems
- Regularly save your project.
- Use naming conventions for layers.
- Keep the layer panel organized.
Tips and Best Practices
- Name your layers for easy identification.
- Use color coding to group related layers.
- Lock layers that you don’t need to move.
Best Practices for Organizing Layers
- Group layers logically (e.g., all text layers together).
- Use folders for complex projects.
- Regularly clean up unused layers.
Creative Ideas for Using Layer Movement
- Create dynamic intros by moving text layers.
- Animate characters by moving multiple layers in sync.
- Use layer movement to guide the viewer’s eye through the scene.
Final Words
Mastering layer movement in Alight Motion opens up a world of creative possibilities for your video projects. By understanding and utilizing the techniques covered in this guide, you’ll be able to create more polished and professional animations. Keep experimenting with different layer arrangements and movements to discover what works best for your unique style.