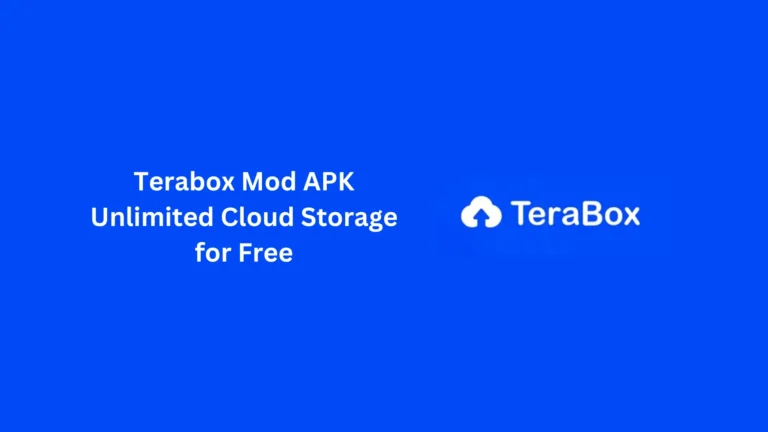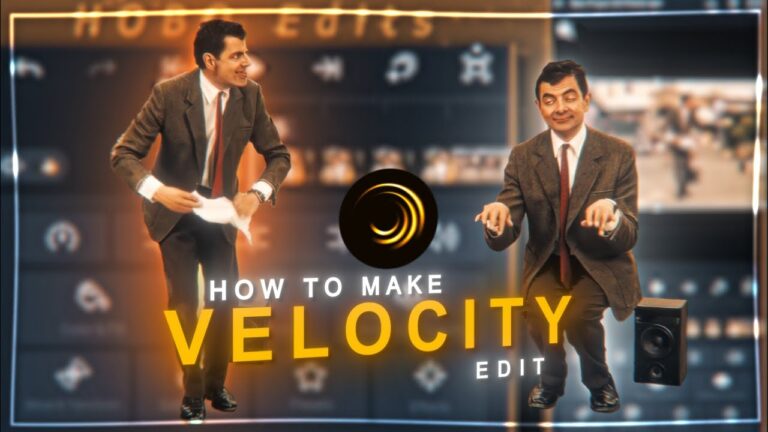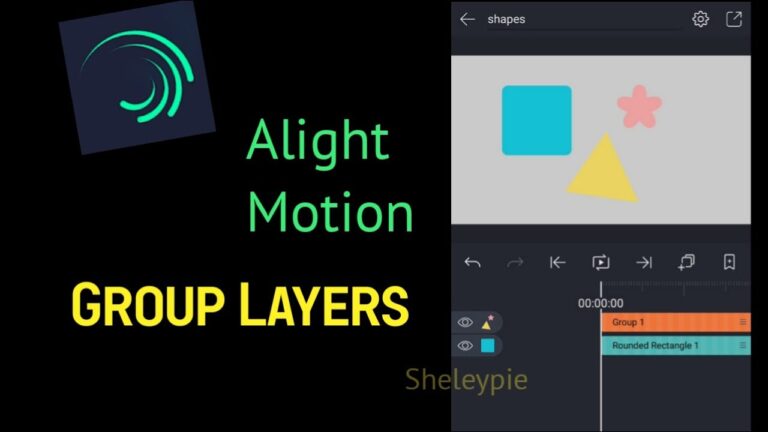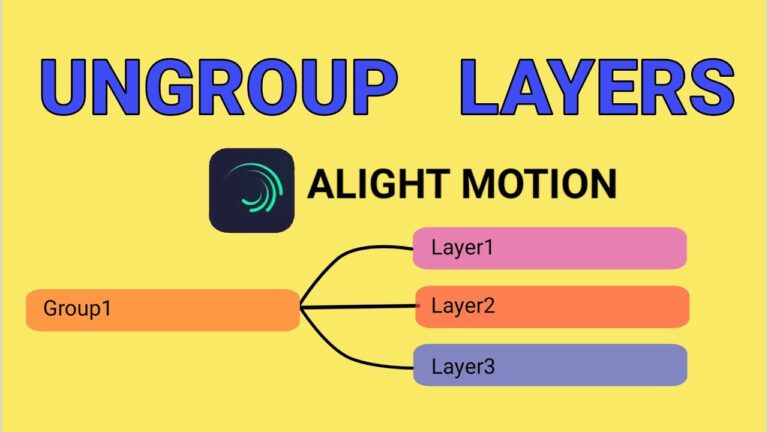How to Fix Alight Motion Export Error?
Experiencing export errors in Alight Motion can be frustrating, especially when you have invested significant time in creating your project. Users frequently encounter issues such as file corruption, incomplete exports, and audio sync problems.
Understanding the common types of export errors and their causes is crucial for effective troubleshooting. How can you resolve the export issues in Alight motion and ensure a smooth video editing experience, check out these solutions for export problems in Alight Motion APK.
What are Alight Motion Export Errors?
Export errors in Alight Motion can manifest in many ways, such as the export process failing to complete, resulting files being corrupted, or audio and video not being in sync. Addressing these issues quickly ensures a smooth video editing experience.
Common Types of Alight Motion Export Errors and Solutions.
File Corruption
Exported video files are unplayable or display errors.
Solutions:
- Ensure there is sufficient storage space on your device.
- Restart the app and try exporting again.
- Verify that the app is updated to the latest version.
Export Failure
The export process fails midway or does not start.
Solutions:
- Clear Alight Motion’s cache and data (Settings > Apps > Alight Motion > Storage > Clear Cache/Clear Data).
- Reboot your device and try exporting again.
- Check for and install any available updates for Alight Motion.
Audio Sync Issues
Audio and video are out of sync in the exported file.
Solutions:
- Adjust the frame rate and resolution settings in the export menu.
- Use the built-in audio editing tools to align the audio correctly.
- Ensure your project settings match the export settings.
What are the Causes of Export Errors in Alight Motion
Insufficient Storage
Lack of adequate storage space can disrupt the export process.
- Delete unnecessary files and apps to free up space.
- Use an external storage device if possible.
Outdated App Version
Running an older version of Alight Motion may cause compatibility issues.
Solutions:
- Regularly update the app to benefit from the latest features and fixes.
Unsupported Formats
Exporting to a file format not supported by your device.
Solutions
- Choose widely supported formats like MP4 or MOV for exports.
Device Compatibility Issues
Older devices may struggle with resource-intensive tasks like video exporting.
Solutions:
- Ensure your device meets the minimum requirements for running Alight Motion.
- Close other running applications to free up resources.
Troubleshooting Steps
Basic Troubleshooting
- Restart the app and the device.
- Ensure a stable internet connection during the export process.
Advanced Troubleshooting
- Reinstall Alight Motion to resolve any persistent issues.
- Reset app preferences (Settings > Apps > Alight Motion > Reset App Preferences).
- Contact Alight Motion support for detailed assistance.
How to Prevent Export Errors in Alight Motion?
- Keep Alight Motion updated to the latest version to avoid bugs and improve performance.
- Regularly clear the app cache and ensure the device is optimized for best performance.
- Frequently back up your projects to avoid data loss and facilitate easier recovery.
Why can’t I export my project in Alight Motion?
Ensure you are using the latest version of Alight Motion from the Google Play Store or Apple App Store. Reboot your device and close any other running apps. Try exporting from the project list by adjusting the export settings such as resolution, frame rate, or bitrate.
What should I do if Alight Motion crashes during export?
Restart your device and make sure no other apps are running simultaneously. Update both Alight Motion and your device’s operating system to the latest versions. Export from the project list using lower resource settings to reduce the likelihood of Alight Motion crashing.
How can I fix the MP4 export failed error in Alight Motion?
Ensure you are exporting in a compatible file format like MP4 or MOV. Check for sufficient storage space on your device and delete unnecessary files to free up space. Restart the app and your device, and try exporting again.
What causes audio sync issues in Alight Motion exports and how can I fix them?
Audio sync issues can often be resolved by adjusting the frame rate and export settings. Make sure your project settings match the export settings. Use Alight Motion’s built-in audio editing tools to align the audio correctly before exporting
How do I prevent file corruption during export in Alight Motion?
Regularly save and back up your projects to prevent data loss. Ensure that your device has adequate storage and is running the latest version of Alight Motion. Avoid using unsupported formats and maintain consistent settings throughout your project.
What to do if the export process gets stuck?
Try exporting at a lower resolution or restarting the app and the device.
How to resolve “File Format Not Supported” error in Alight Motion?
Make sure to change the export format to MP4 or MOV.
Why is my video quality poor after export?
Check the export settings for resolution and bitrate; adjust as necessary.
Conclusion
In conclusion, troubleshooting Alight Motion export errors can be frustrating but with these steps, you can often resolve them easily. Remember to check your project settings, update the app, and ensure sufficient storage space. By following these tips, you’ll be back to creating and sharing your videos smoothly in no time. Happy editing!