Mastering Chroma Key in Alight Motion: Best Settings and Techniques
Chroma keying is a powerful tool in video editing, allowing creators to superimpose subjects over different backgrounds seamlessly. In Alight Motion, mastering chroma key settings can take your video projects to a professional level.
What are the essential settings, techniques, and expert tips to help you achieve the best results with chroma key in Alight Motion? Whether you’re new to video editing or an experienced creator, learning about chroma key will elevate your work.
What is Chroma Key in Alight Motion?
Chroma key in Alight Motion is a feature that allows you to remove a green screen, and replace it with another image or video. This technique is widely used in filmmaking, news broadcasting, and other visual effects in Alight Motion to create engaging content.
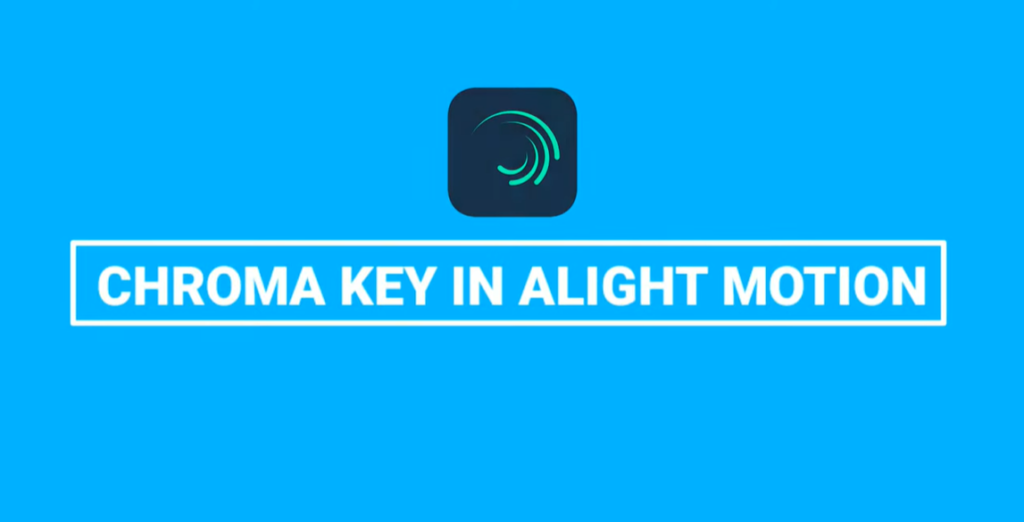
Where is chroma key in alight motion?
The Chroma Key in Alight Motion is located under the “Effects” menu. To find it:
- Tap on the layer with your green screen footage.
- Go to “Effects” at the bottom of the screen.
- Tap the “+” button to add an effect.
- Select “Chroma Key” from the “Color & Light” category.
How Does Chroma Key Work?
Chroma key works by isolating a specific color in your video and making it transparent, allowing you to layer other images or videos behind the subject. The process involves precise color selection and adjusting tolerance levels to ensure a clean and smooth keying effect.
Best Settings for Chroma Key in Alight Motion
To achieve professional-level chroma key results in Alight Motion, follow these expert-recommended settings:
- Key Color: Start by selecting the key color that matches your green or blue screen. This is the first and most crucial step in the process.
- Threshold Settings: Adjust the threshold settings to fine-tune the color range. This helps in removing any unwanted hues around the subject.
- Feathering: Increase feathering to smooth out the edges of the subject, preventing harsh lines that can ruin the effect.
- Opacity and Tolerance: Tweak the opacity and tolerance levels to balance the transparency of the key color, ensuring that the background is entirely removed without affecting the subject.
- Background Blur: Add a slight background blur to blend the subject seamlessly with the new background, creating a more realistic effect.
- Lighting and Shadows: Adjust lighting and shadows to match the new background, enhancing the overall appearance of the video.
Pro Tips for Chroma Key in Alight Motion
- Use High-Quality Footage: Ensure your green or blue screen footage is of high quality, with even lighting and minimal shadows, to avoid unwanted artifacts.
- Consistent Lighting: Maintain consistent lighting on both the subject and the background to prevent color discrepancies.
- Color Correction: Apply color correction to the subject to match the new background, creating a cohesive look.
- Test Different Backgrounds: Experiment with different backgrounds to find the one that best suits your project.
Final Words
Mastering the chroma key in Alight Motion need attention to detail and experimentation with different settings. By following the expert tips and best practices outlined in this guide, you’ll be able to create professional and visually appealing videos that stand out. Remember, practice makes perfect, so keep experimenting until you find the settings that work best for your projects.