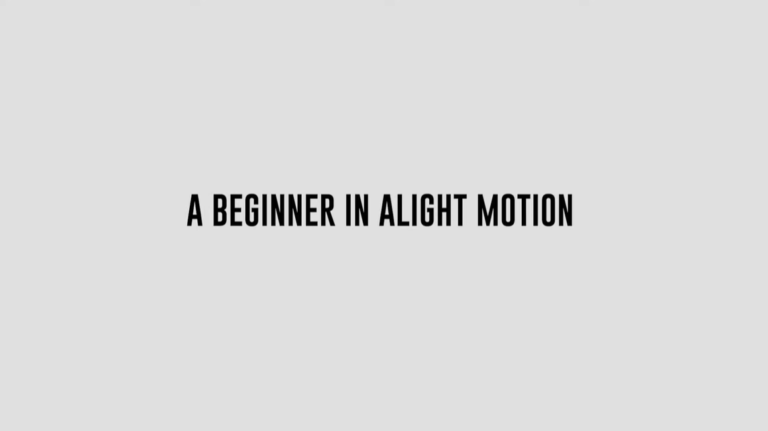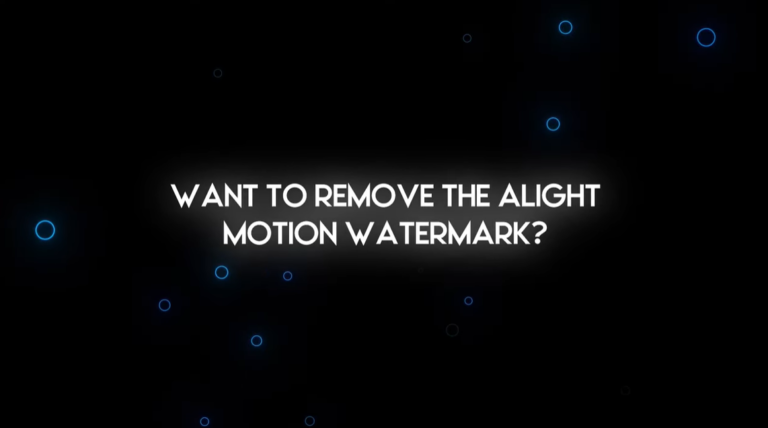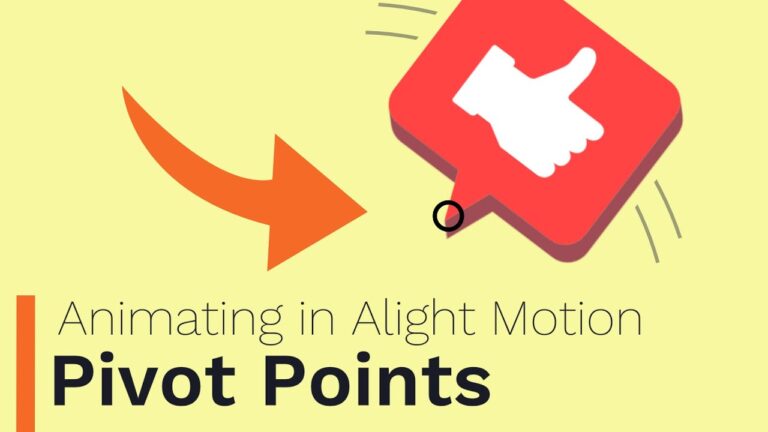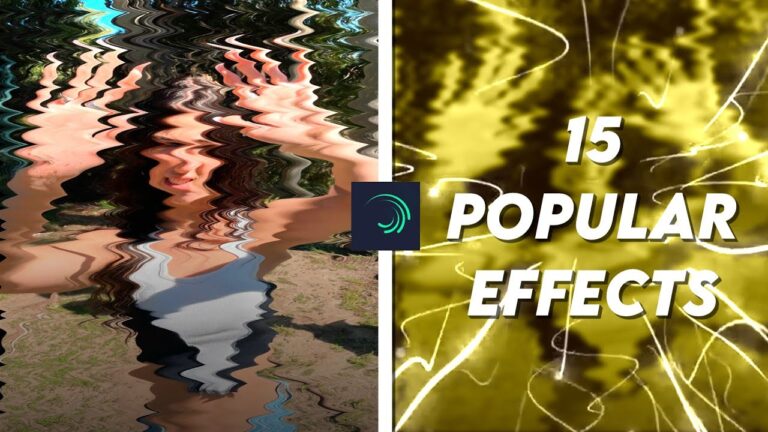How to use Alight Motion Audio (Add, Extract, Trim & Export Audio)
Alight Motion is one of the best free video editing apps that offers a wide range of features, including audio editing. With Alight Motion, you can add, edit, and extract audio from your videos with ease. What is an audio feature in Alight Motion and how to use it effectively, explore each and everything about this best video and audio editing app.
What Is the Audio Feature in Alight Motion?
The audio feature in Alight Motion allows you to add, edit, and extract audio from your videos. You can import audio files from your device or record audio directly within the app. Once your audio is added, you can edit it using a variety of tools, such as trimming, fading, and adjusting volume and pitch.
How to Use the Audio Feature in Alight Motion?
To use the audio feature in Alight Motion, follow these steps.
- Open the Alight Motion app and tap on the + button to create a new project.
- Tap on the Audio button to add audio to your project.
- You can choose to import an audio file from your device or record audio directly within the app.
- Once your audio is added, you can edit it by tapping on the audio track.
- You can trim the audio, adjust the volume and pitch, and add fade effects.
- To extract audio from your video, tap on the Extract Audio button in the timeline. This will create a new audio track that you can export as an audio file.
How to Add Audio in Alight Motion?
There are two ways to add audio in Alight Motion.
- Import an audio file: Tap on the Audio button in the timeline and select Import Audio. Choose the audio file you want to add from your device.
- Record audio: Tap on the Audio button in the timeline and select Record Audio. This will open the audio recorder. Tap on the Record button to start recording.
How to Extract Audio in Alight Motion?
To extract audio from your video in Alight Motion, follow these steps:
- Tap on the video track in the timeline.
- Tap on the Extract Audio button. This will create a new audio track that you can export as an audio file.
How to Add Extracted Audio in Alight Motion?
Here’s how to add extracted audio to your Alight Motion project:
- Open your project: Launch Alight Motion and select the project where you want to add the extracted audio.
- Tap the “+” button: This button is usually located at the bottom of the screen.
- Choose “Audio”: From the options that appear, select “Audio.”
- Navigate to your extracted audio file: Use the file explorer within Alight Motion to locate the audio file you extracted.
- Tap the audio file: Once you find it, tap on the audio file to add it to your project.
The extracted audio will now appear as a new track below your video in the timeline. You can then adjust its volume, position, and duration as needed.